画像ファイルの読込み方法
- 画像ファイルをドロップ
- 画像を貼り付ける
- 画像URLから読込む
または
貼り付けエリア、右クリックでコピーした画像を貼り付けられます。
▼キャンバス(作業エリア)
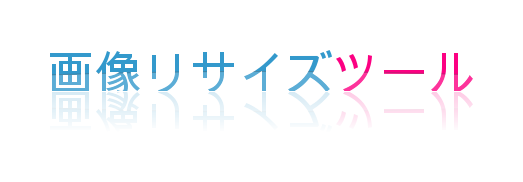
画像ファイルの読込み方法
または
▼キャンバス(作業エリア)
スポンサーリンク
リサイズ設定に関する説明です。
読込み画像のサイズに関する情報を表示します。
このボタンは、キャンパスを初期画像のサイズに戻します。
数値入力による画像サイズの変更、容量(kb)の表示が可能です。
縦横比にチェックが入っていると、画像の縦横比を保ちます。
2の倍率で拡大・縮小するボタンです。
3000px以上拡大しすぎると重くなるので気をつけて下さい。(パソコンによりますが)
画像化ボタンで画像を作成します。JPGとPNGの2種類になります。透明情報のある画像をjpgで保存する時は色指定できます。
ペイントより使いやすいリサイズツールが欲しいと思って作りました。大きさを確認してサイズ変更するのに便利です。HTML5のCANVASという機能を使っています。
こちらのリサイズツールでの不具合、改良点などをリサイズツール2で修正してるのでリサイズツール2を使っていただく事をお勧めします。環境によって不具合あるかもしれませんのでこちらも残しておきます。